पायथन (Python) एक शक्तिशाली और लोकप्रिय प्रोग्रामिंग भाषा है जो डेवलपर्स के बीच बहुत पसंद की जाती है। इसे इंस्टॉल करना बहुत आसान है, और इस ब्लॉग में हम आपको विंडोज सिस्टम पर पायथन इंस्टॉल करने की पूरी प्रक्रिया स्टेप-बाय-स्टेप बताएंगे। चलिए शुरू करते हैं!
स्टेप 1: पायथन की ऑफिशियल वेबसाइट पर जाएं
- सबसे पहले अपने वेब ब्राउज़र को ओपन करें और www.python.org पर जाएं।
- होमपेज पर आपको "Downloads" सेक्शन दिखेगा। वहां से Latest Version का ऑप्शन चुनें।
स्टेप 2: अपने ऑपरेटिंग सिस्टम के लिए पायथन डाउनलोड करें
- अगर आप विंडोज यूजर हैं, तो "Windows" लिंक पर क्लिक करें। यह अपने आप आपके सिस्टम के लिए सही वर्जन डाउनलोड करेगा।
- डाउनलोड बटन पर क्लिक करने के बाद एक ".exe" फाइल डाउनलोड होगी, जैसे "python-3.x.x.exe"।
स्टेप 3: इंस्टॉलर को रन करें
- डाउनलोड होने के बाद उस ".exe" फाइल को अपने डाउनलोड फोल्डर से खोजें और डबल-क्लिक करके रन करें।
- इंस्टॉलेशन विंडो खुलेगी। सबसे पहले "Add Python to PATH" चेकबॉक्स को जरूर चेक करें। इससे पायथन को कमांड लाइन से इस्तेमाल करना आसान हो जाता है।
- यहां आपको दो ऑप्शन दिखेंगे: "Install Now" और "Customize Installation"
- "Customize Installation" पर क्लिक करें।
स्टेप 4: ऑप्शनल फीचर्स चुनें
- "Customize Installation" पर क्लिक करने के बाद एक नई विंडो खुलेगी जिसमें "Optional Features" की लिस्ट होगी।
- यहां आपको कई चेकबॉक्स दिखेंगे, जैसे:
- pip: पायथन पैकेज मैनेजर (अनुशंसित, इसे चेक करें)।
- tcl/tk and IDLE: GUI और IDLE के लिए (अगर आप IDLE यूज करना चाहते हैं तो चेक करें)।
- Python test suite: टेस्टिंग के लिए (जरूरी नहीं)।
- py launcher: सभी यूजर्स के लिए पायथन लॉन्चर (सुझाया जाता है)।
- अपनी जरूरत के हिसाब से ऑप्शंस चुनें। आमतौर पर "pip" और "IDLE" को चेक करना अच्छा रहता है।
- चयन करने के बाद "Next" पर क्लिक करें।
स्टेप 5: एडवांस्ड ऑप्शंस सेट करें
- अगली स्क्रीन पर "Advanced Options" आएंगे। यहां आप इंस्टॉलेशन को और कस्टमाइज़ कर सकते हैं:
- Install for all users: सभी यूजर्स के लिए इंस्टॉल करें (अगर सिस्टम साझा है तो चेक करें)।
- Associate files with Python: ".py" फाइल्स को पायथन से लिंक करें (अनुशंसित)।
- Create shortcuts: डेस्कटॉप पर शॉर्टकट बनाएं।
- Add Python to environment variables: कमांड लाइन से यूज के लिए (जरूर चेक करें)।
- Customize install location: इंस्टॉलेशन का फोल्डर बदलें (डिफॉल्ट C:\Users[YourName]\AppData\Local\Programs\Python होता है)।
- अपनी पसंद के अनुसार सेटिंग्स चुनें और लोकेशन बदलें अगर जरूरी हो।
- "Install" बटन पर क्लिक करें।
स्टेप 6: इंस्टॉलेशन प्रक्रिया को पूरा करें
- "Install" पर क्लिक करने के बाद इंस्टॉलेशन शुरू हो जाएगा। इसमें कुछ मिनट लग सकते हैं।
- प्रोग्रेस बार को पूरा होने दें। एक बार इंस्टॉलेशन खत्म होने पर आपको "Setup was successful" का मैसेज दिखेगा।
स्टेप 7: पायथन इंस्टॉलेशन की जांच करें
- इंस्टॉलेशन के बाद, अपने सिस्टम पर पायथन ठीक से काम कर रहा है या नहीं, यह चेक करें।
- "Command Prompt" (CMD) खोलें। इसके लिए "Windows + R" दबाएं, "cmd" टाइप करें और एंटर करें।
- CMD में टाइप करें: python --version या python -V और एंटर दबाएं।
- अगर पायथन सही से इंस्टॉल हुआ है, तो आपको वर्जन नंबर दिखेगा, जैसे "Python 3.11.2"।
स्टेप 8: पायथन का उपयोग शुरू करें
- अब आप पायथन का उपयोग शुरू कर सकते हैं। CMD में python टाइप करके एंटर करें, और पायथन इंटरप्रेटर शुरू हो जाएगा।
- आप चाहें तो IDLE (पायथन का इन-बिल्ट IDE) भी इस्तेमाल कर सकते हैं, जो इंस्टॉलेशन के साथ आता है।
अतिरिक्त टिप्स
- अगर आपको कोई समस्या आए, तो सुनिश्चित करें कि इंटरनेट कनेक्शन ठीक है और "Add Python to PATH" चेक किया गया था।
- पायथन के पुराने वर्जन की जरूरत हो तो वेबसाइट पर "Other Versions" सेक्शन से डाउनलोड कर सकते हैं।
निष्कर्ष
इस गाइड को फॉलो करके आप आसानी से अपने सिस्टम पर पायथन इंस्टॉल कर सकते हैं। अब आप प्रोग्रामिंग की दुनिया में कदम रखने के लिए तैयार हैं। हैप्पी कोडिंग!






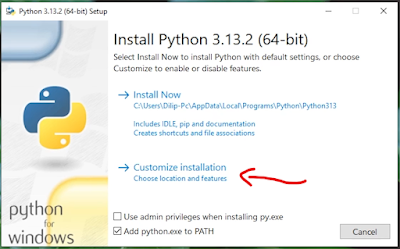












0 Comments